안녕하세요. 머니큐레이터 입니다.
저는 2019 맥북 프로 13인치를 사용한지 얼마 안된 맥린이(맥북+어린이)인데요:) 그동안 윈도우만 이용하다 맥OS를 사용하려니 불편한 점들이 한 두 가지가 아니라 하나씩 공부하며 알아가는 중입니다.
오늘은 맥북프로를 이용해 블로그를 포스팅하던 중 화면 캡쳐가 필요했는데요 당연히 해 본 적이 없으니 당황스럽더라구요. 어차피 계속 맥북을 써야한다면 알아둬야겠다 싶은 마음에 제가 찾아본 단축키 정보를 여러분들과 공유하고자 합니다.

우선 맥북의 버전에 따라 캡쳐 단축키가 달라집니다.
Mac OS Mojave 및 이후 버전
=> Shift + Command + 5
모든 Mac OS 버전
=> Shift + Command + 3: 전체화면 캡쳐
=> Shift + Command + 4: 화면 안에서 원하는 부분만 캡쳐 가능

Mac OS Mojave 및 이후 버전인 경우 Shift + Command + 5 로 캡쳐를 하게 되면 화면 아래에 위와 같은 '캡쳐 제어기'가 표시됩니다. 5개 아이콘의 기능은 왼쪽부터 다음과 같습니다.
1. 전체 화면 캡쳐
2. 선택한 윈도우 캡쳐
3. 선택 부분 캡쳐
4. 전체 화면 기록
5. 선택 화면 기록
여섯 번째 아이콘인 '옵션'을 클릭하면 아래와 같이 선택이 가능합니다.
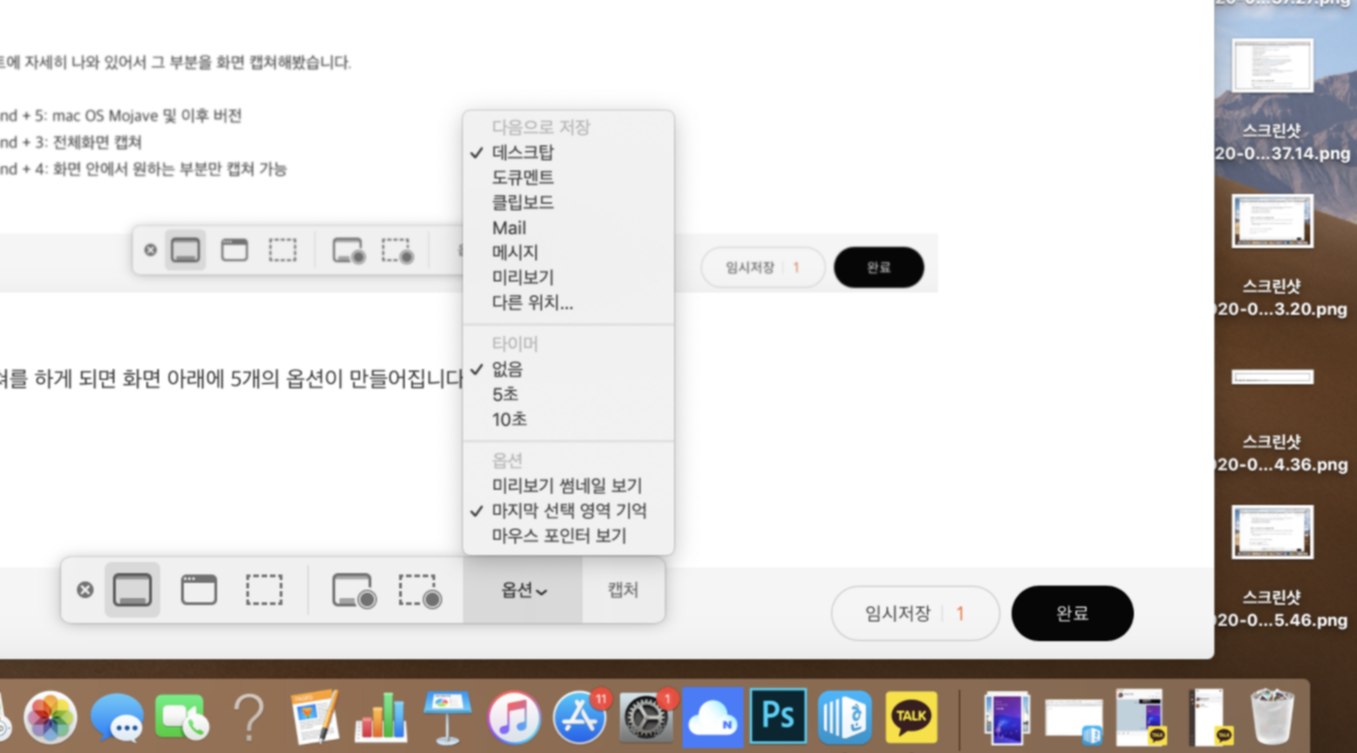
캡쳐한 파일을 저장하는 위치, 타이머, 기타 옵션을 선택할 수 있습니다.
마지막으로 위의 사진 우측을 보시면 바탕화면에 캡쳐한 여러 사진들이 나열되어 있음을 볼 수 있습니다. 캡쳐한 사진들을 한 곳으로 모아 주는 '새 폴더 생성' 단축키도 알려드릴께요.
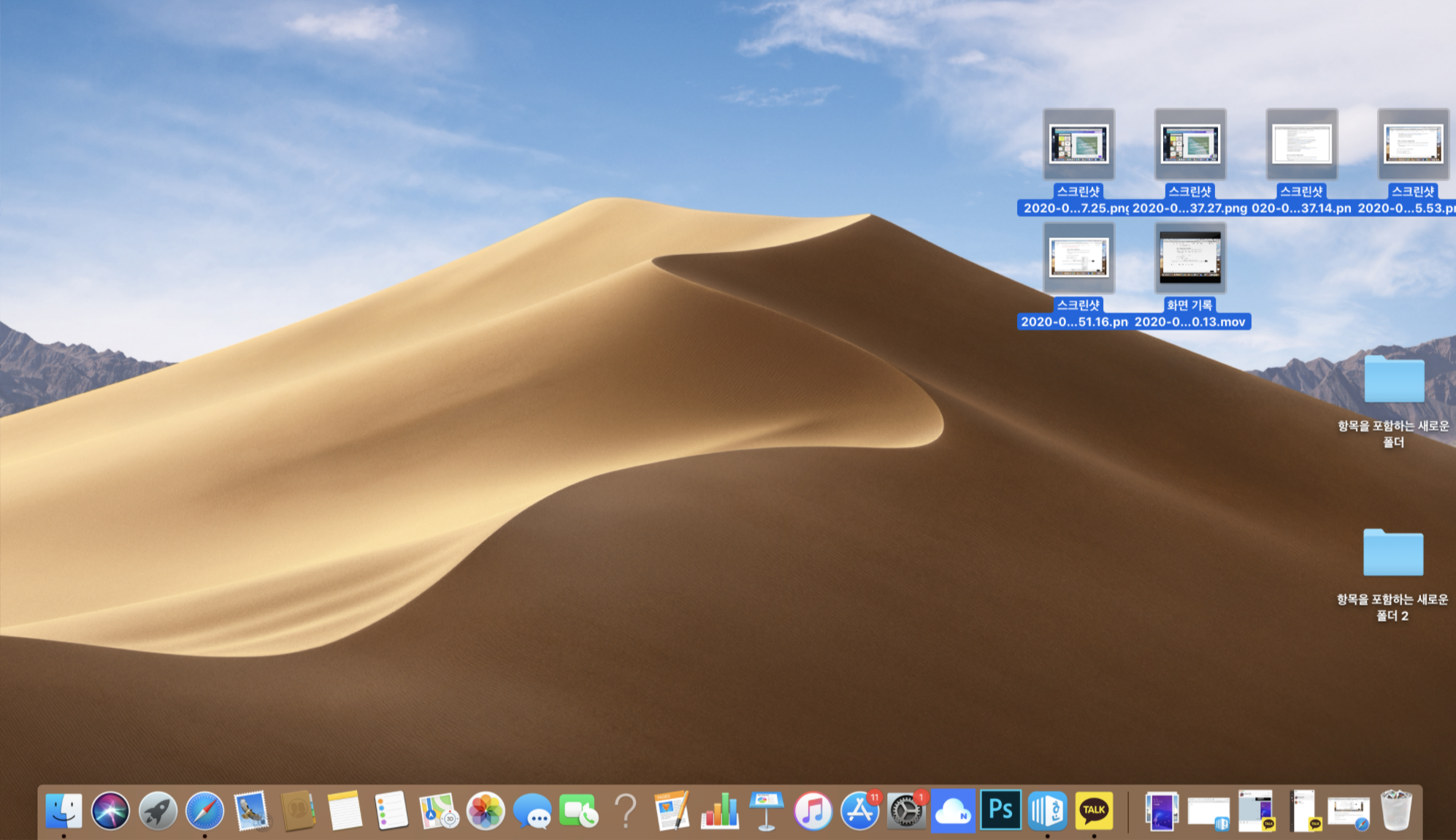
바탕화면에 새 폴더 생성
=> Command + Control + N
바탕화면에 나열되어 있는 스크린샷 파일들을 드래그한 다음 새 폴더 생성 단축키를 눌러주세요.

'항목을 포함하는 새로운 폴더3'가 생성되면서 드래그한 스크린샷 파일들이 폴더 안으로 저장되었습니다.
참고로 스크린샷을 취소하려면 캡쳐 버튼을 클릭하기 전에 esc키를 누르시면 되구요, 모든 스크린샷은 기본적으로 '날짜 + 시간+ png'라는 이름으로 저장됩니다. 더 자세한 단축키의 기능이 궁금하시다면 애플 공식 홈페이지를 방문해주세요.
구독♥공감♥댓글♥감사합니다.
'IT.컴퓨터.모바일' 카테고리의 다른 글
| 맥북 즐겨찾기 추가, 삭제, 수정하기: 즐겨찾기가 보이지 않을 때 해결하는 방법 (1) | 2020.02.07 |
|---|---|
| 페이오니아(Payoneer)가입 방법: 가입할 때 꼭 알아야 할 주의 사항 6가지, 수수료, 고객센터 (7) | 2020.02.05 |
| 내 신용카드로 나도 모르게 결제된 KCP결제 내역 확인 방법 (5) | 2020.02.01 |
| 카카오페이 해지: 카카오계정 탈퇴 전에 카카오페이도 함께 해지하세요 (0) | 2020.01.30 |
| 카카오 아이디 변경 방법: 카카오톡 탈퇴, 카카오계정 탈퇴 (0) | 2020.01.29 |



